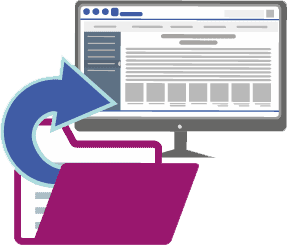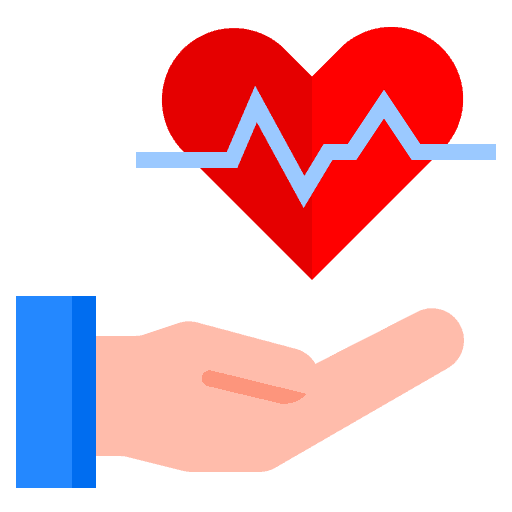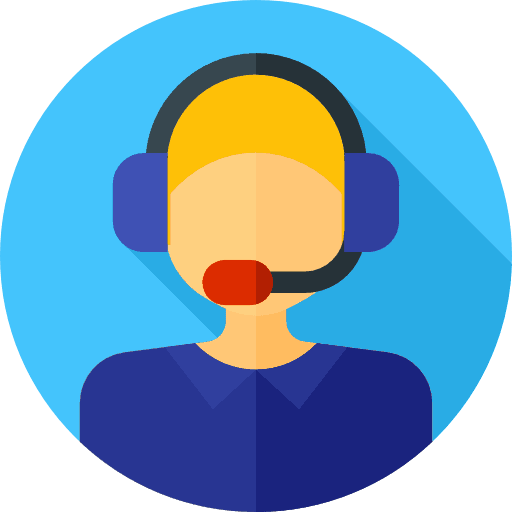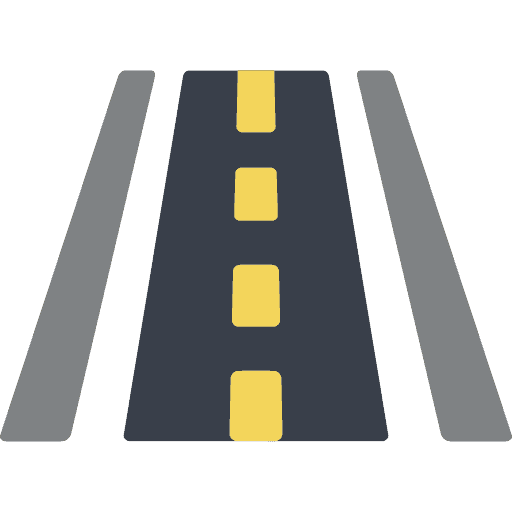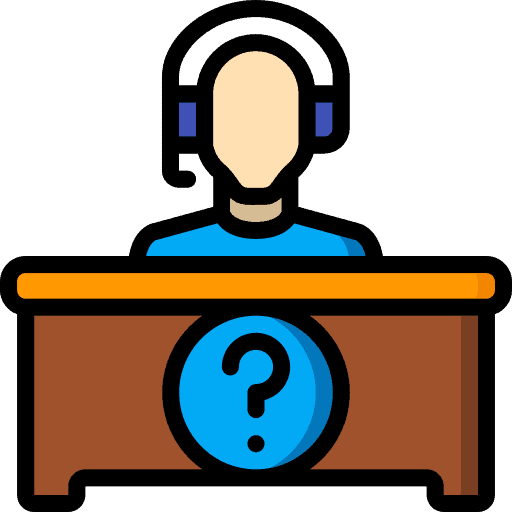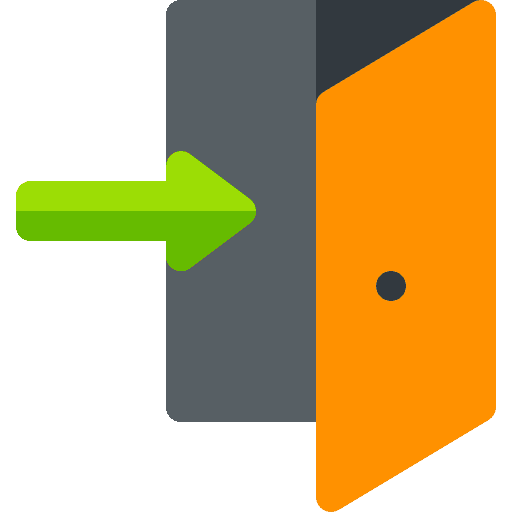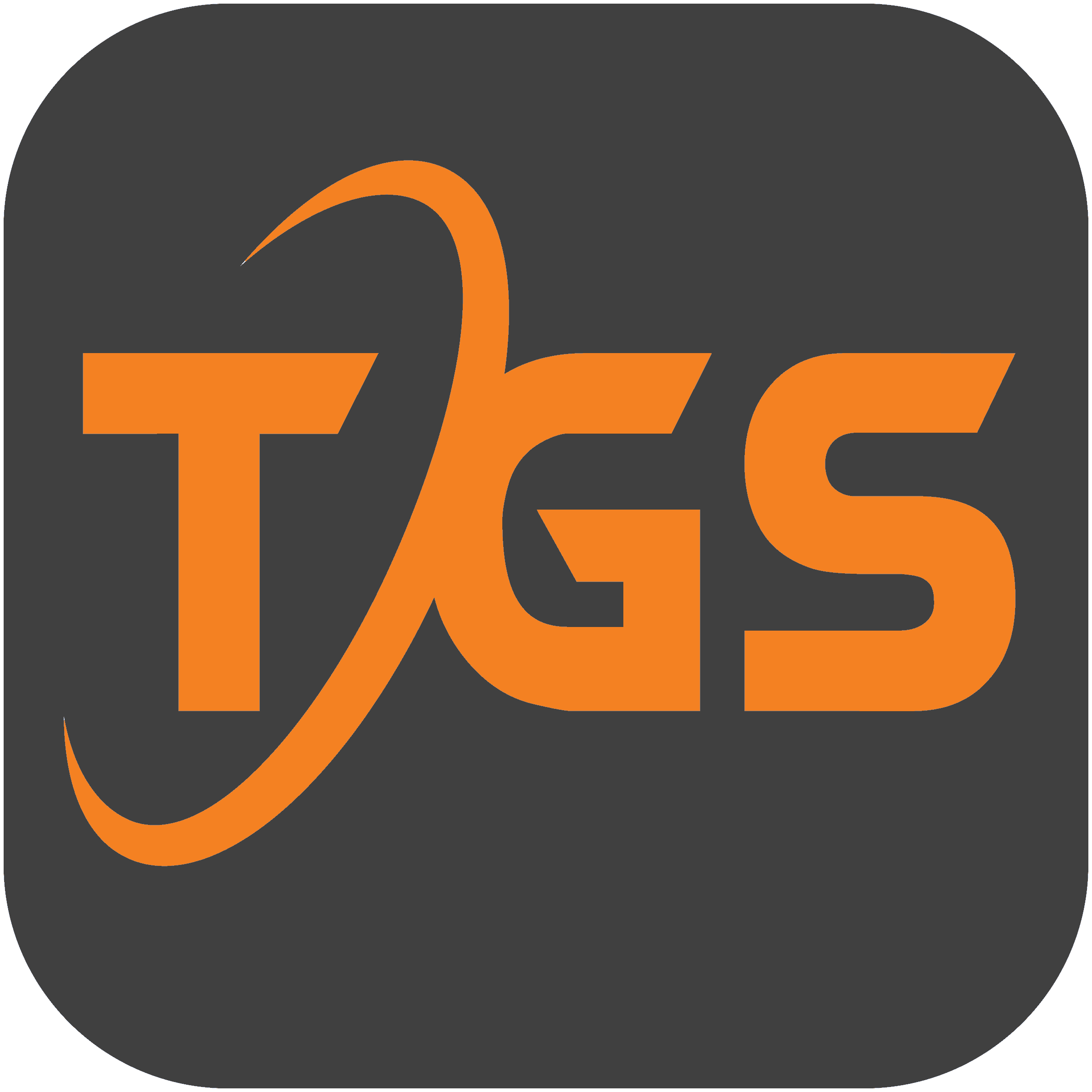Kindle
| Having problems converting or selling your e-book? Contact telegenisys today. |
Chapter one quick start – getting your content on your kindle with cross platform tools
- How to use this book
- Prepare your publication
- Get the tools to get your content into html
- Format your text as a book
- Build the table of contents
- Create a cover image
- Use amazon’s kindlegen tool to convert your book
- Sell your book on amazon
How to use this book
By some estimates 90% of the ebook readers in the market are kindles from amazon and the vast majority are six inch readers. This amazing market share is supported by a rapid deployment of books in kindle format. Over 10,000 additional books per month are made available in kindle format and the number is accelerating. While the industry talks about other e-readers and their superior technologies, deployment and market share are clearly amazon’s success story. While nothing is forever, amazon and its format are the predominant force in e-reader content distribution.
And of amazon’s nearly ten billion dollars of sales, kindle format downloads account for six out of sixteen books sold.1 By 2010 ebooks were over 9% of all book sales and tripling year over year.2
The book is organized on a skill building process. Select the task, prepare for it, learn about it, walk through step by step to accomplish it and then test what you did. It provides a simple step by step but rapid way to do what you want. As an example you may want to rapidly deploy your publication and then add decorations. Most novels will require nothing more than the quick start guide. This will walk you through digital conversion, creation of table of contents, and generation of a good looking cover. For reference publications with illustrations, tables, footnotes, appendix, multi-language support there are specific sections to help through each of these steps.
For those who want to detailed walk through of a complex book structure with heavy use of decorations and complex book formatting there are two case studies. We recommend using the first to understand the basic process of publishing a simple book and the second to dive deeper into each advanced feature. You will find almost every known feature well exercised in the second case study. So let’s get started.. pick what you want to do and hyper link to the section right away. Remember you can come back to the table of contents and to this skill listing any time using your reader’s navigation.
Prepare your publication
Publications need to be in some text format before they can be exported to the kindle. This means that the process of converting requires the original manuscript or a layout program that can export in one of the many text formats. You will be able to use this quick start guide to rapidly convert your book if you can get it into one of the following formats:
- Text
- Html
- Ms word
- Open office
- Mobi creator
- Epub – (use a conversion tool like ebookswriter or calibre to convert to mobi)
With the exception of mobi format which can convert directly through dtp, for all of the above formats generally beneficial for a quick start conversion to use microsoft word or open office as a pathway because both these tools support the creation of table of contents, index, footnotes and other items which the dtp (digital text platform from amazon) can use directly. Publications properly converted by these word processors will only require minimal work in the dtp conversion process.
For the purpose of the quick start, support for footnotes and index is not included. Look deeper in the book for support of these features. It is also assumed that you will need help in creation of the table of contents and that you will use the dtp. Languages other than english, french and german require image management and the output is still compromised. This is covered in the appendix as an advanced topic.
There are several quick start sections for each of the intermediate tools we recommend.
- Microsoft word
- Open office (this chapter)
- Html
- Mobi creator
Get the tools to get your content into html
The amazon kindle uses a variant of html for displaying books, so formats that covert easily into html will display best.
Assuming that the content for your book is already in .doc format, you just need to clean it up a little bit and then export into html format.
Openoffice (https://www.openoffice.org/) is a cross platform tool that allows editing of doc files and export into html. Simply open your .doc file with openoffice then save as the file main.odt in opendocument text format. From this point you can edit your odt file with openoffice and have the advantage of using a standard document editing program which can output the format that will be input into amazon’s conversion tools. You should also select web layout from the view menu and 150% zoom from the standard toolbar to most closely approximate how your final book will look while editing it.
Then press the f11 key and from styles and formatting pop up, highlight text body and press the right mouse button to bring up the menu for this style and select modify… to edit it.
In the resulting pop-up, change indent > first line to 0.25″ and spacing > below paragraph to 0.10″ to most closely approximate kindle formatting.
Format your text as a book
Now edit your main.odt file and apply formats to get the content ready for conversion. The main body of your text needs to be in the default text body style to allow the user of the kindle reader to adjust the text display for maximum readability. So under the view menu, select toolbars and ensure that the formatting toolbar is checked. Now apply the “text body” style to the majority of your main body text.
Next you need to mark your chapter and section headings so that these can be included in your table of contents. Apply the “heading 1” style to each chapter title then place a horizontal ruler in the plain style just before each chapter title by selecting horizontal line from the styles menu on the formatting bar.
Next go through and mark your section titles in the same way, using the “heading 2” style.
You can if needed mark subsection titles in the same way using the “heading 3” style. Generally these won’t show up in the table of contents, but they can be used for cross references and chapter guides.
As soon as the headings are marked the navigator control becomes useful. Just click on the blue four pointed star in the navigation bar and then click on the heading to move to then click the star again to dismiss the navigator.
At this point you should apply special styles and formatting as needed. (bold, italics, superscripts, etc.)
Build the table of contents
With the chapter and section headers now in place in your text, you can now build a table of contents to reference them.
Put the text “table of contents” above the first chapter and formatted in the “text body” style with a larger font size than usual (say 18pt). Then highlight this text and select hyperlink from the insert menu. In the dialog that opens up select document on the left hand side, leave path blank, set target to toc, text to “table of contents” and name to toc. This link will be used by the kindle software when the user selects the table of contents in their reader.
On the next line select indexes and tables => indexes and tables from the insert menu, delete the title text of “table of contents” (you already added that above) then select the entries tab and for level “1”, use the delete key to remove everything on the structure line except for the box that just says “e”. Click on the blank space to the left of the “e” and click on the hyperlink button then click on the blank space to the right of the “e” and click on hyperlink again. The structure line should now look like this:
Now select “2” under level and edit in the same way.
If you do want to list subsections then edit level “3” in the same fashion, otherwise go back to the index/table tab on this dialog and change evaluate up to level to “2” to skip the level 3 headings.
In order to get indents that work in both openoffice writer and on the kindle, click the right mouse button on one of your level 2 headings in the generated table of contents and choose the edit paragraph style menu option and edit the “contents 2” style so that the before text indent is zero and the first line indent is 0.25″. Do the same for the “contents 3” style if needed with an indent of half an inch.
When the table of contents is complete, test your book by saving the main.odt file then save as html document and close openoffice (so as you do not continue to edit the html file). Then try opening main.html in a web browser. Click on the links in the table of contents and the browser should go to the matching title in the book itself.
Create a cover image
Now use your favorite image editing program to create a front cover for your book. Gimp (https://www.gimp.org/) is nicely cross platform, so we’ll use that for our example.
Open gimp and select new image under the file menu and create an image that is 600 pixels in width and 800 pixels in height. Add in backgrounds, photos and titles then save as cover.jpg in the same directory as the main.html file. Note that the cover.jpg should not be referenced by main.html directly or it will appear twice in your book.
Note that while the cover image inside the kindle software is limited to this size, amazon wants a picture that is at least 1280 pixels tall (2560 or larger preferred) for their website. So it might be best to work with a picture that is an multiple of the requirement in size (1200 pixels wide by 1600 pixels tall or 2400 pixels wide by 3200 pixels tall) and scale this down to make the in-kindle cover. You don’t need to do this manually as kindlegen will automatically scale down pictures that are too large.
Use amazon’s kindlegen tool to convert your book
Download amazon’s official kindlegen tool from their website (amazon kindle’s publishing program) and unpack it. In the resulting sample directory there will be a file named guide.opf. Copy this to your working directory under the name book.opf and edit this with a text editor.
Change the title field to match the title of your book, the bookid to your isbn, creator to the author’s name, publisher to the company’s name, date to the date of publication and description to match the content of your book.
Then trim down the manifest until it has only:
<manifest> <item id="item1" media-type="application/xhtml+xml" href="main.html"></item> <item id="my_cover" media-type="image/jpg" href="cover.jpg"/> </manifest>
And trim down the spine section until it has only:
<spine>
<itemref idref="item1"/>
</spine>
Then edit the guide section to read:
<guide>
<reference type="toc" title="table of contents" href="main.html#toc"></reference>
<reference type="text" title="welcome" href="main.html"></reference>
</guide>
Where main.html#toc is a reference to the bookmark you put at the table of contents.
Then from a command prompt in the working directory with your files use this command:
Kindlegen book.opf
If it complains of something like this:
Warning(prcgen): some hyperlinks could not be resolved.
Then reopen the file and use the menu option to rebuild table on your table of contents, as renaming a chapter can invalidate the link from the table of contents.
Next copy the resulting book.mobi file to your kindle (via the usb cable) or to your kindle for pc software (under user’s documents => my kindle content) or other device and verify the formatting and function. Be sure to check that the menu options cover, table of contents and go to beginning all go to the right locations and that everything that needs to be listed in the table of contents actually works from there.
Sell your book on amazon
Once you are happy with the way your book shows up on your own kindle, it’s time to sell it to the world.
Go the amazon digital text platform website (https://dtp.amazon.com/), setup an account and create a new book. Enter the details of your book, verify your ownership rights, upload the book.mobi file, set the retail price and start selling.
Amazon.com announces fourth quarter sales up 42% to $9.5 billion (https://phx.corporate-ir.net/phoenix.zhtml?c=176060&p=irol-newsArticle&ID=1380453&highlight=)
Year to date e-book sales comprise 9.0% of trade book sales.